Migrar arquivos do Google Drive para o Microsoft Onedrive
Atenção: Essa migração não alterará/migrará nada de email, formulários do Google, planilhas do Google. A migração é basicamente dos arquivos dentro do Google Drive, se você não faz uso do Google Drive essa migração não é necessária. Mas verifique seu uso de armazenamento pois ele é necessário para envio e recebimento de e-mails e anexos contidos.
De acordo com a nova política de armazenamento do Google Drive, visto que a UFG atingiu o limite institucional definido pela Google, servidores e colaboradores possuem 30GB e 15GB de espaço respectivamente, anteriormente esse espaço era ilimitado.
A UFG também tem um acordo com a Microsoft que nos disponibiliza uma nuvem gratuita de 1tb (Terabyte) POR PESSOA, historicamente não há ocorrência no qual a Microsoft bloqueie ou diminua esse espaço futuramente.
Esse guia é indicado para aqueles que usam mais espaço que o disponível em seu Google Drive da UFG ou desejam passar seus arquivos para uma nuvem que já tenha um espaço maior para melhor organização futura.
Antes de você fazer a migração faça duas coisas:
1. Verificar seu uso de espaço no Google Drive da UFG
2. Verificar se sua conta da Microsoft está ativa usando o login da UFG
1. Verificar seu uso de espaço no Google Drive da UFG
1- Acesse seu email da UFG e clique no ícone de pontos e posteriormente em Drive
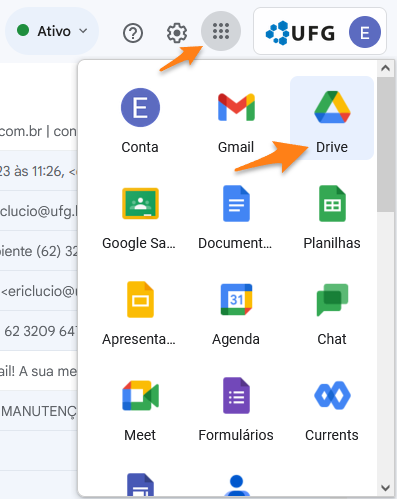
2- Após a abertura do Google Drive, clique em armazenamento, lá será indicado qual espaço você está utilizando. A migração é indicada àqueles que tem utilizado mais 25GB (Servidores) e 10GB (Colaboradores), visto que é necessário deixar um espaço para e-mail e envio de anexos a longo prazo.
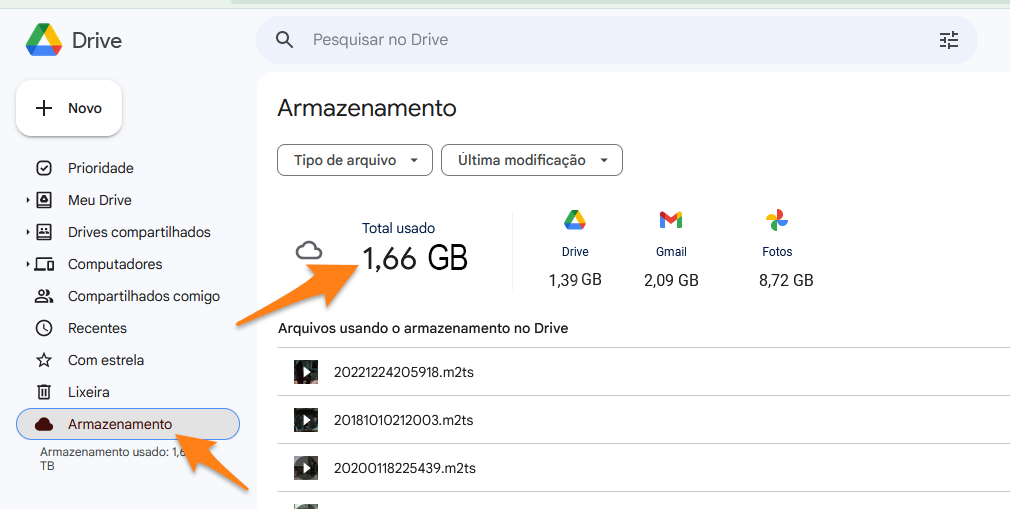
A indicação de uso também poderá vir mostrada abaixo da palavra Armazenamento.
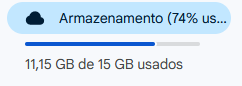
2. Verificar se sua conta da Microsoft está ativa usando o login da UFG
1. Acesse o site office.com e no canto superior direito clique em Entrar. Na próxima janela coloque seu login da UFG completo, com o @ufg.br e sua senha e clique em Avançar.
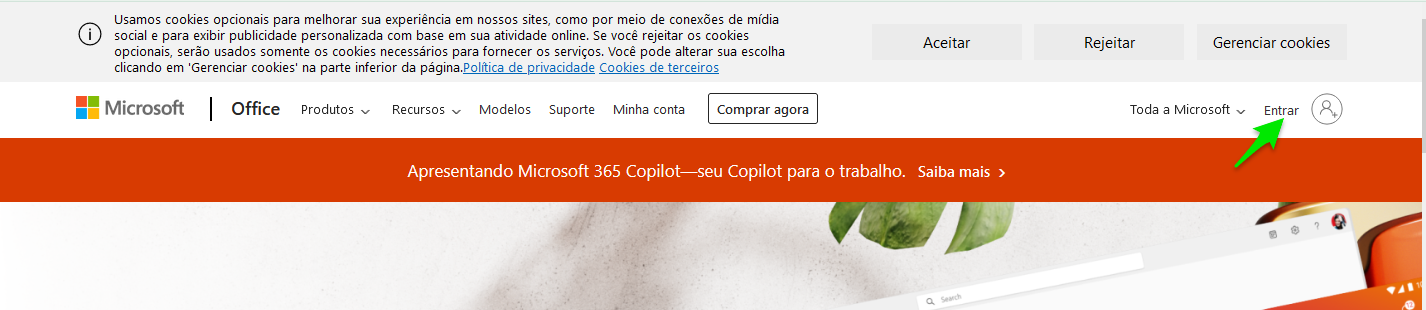
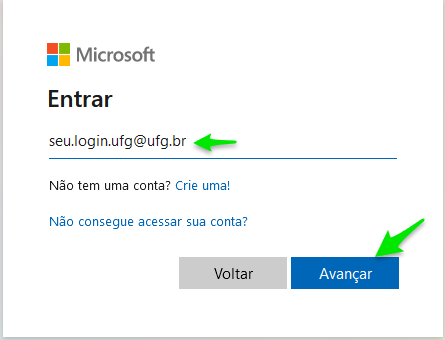
2- Coloque novamente seu login UFG e clique em acessar.
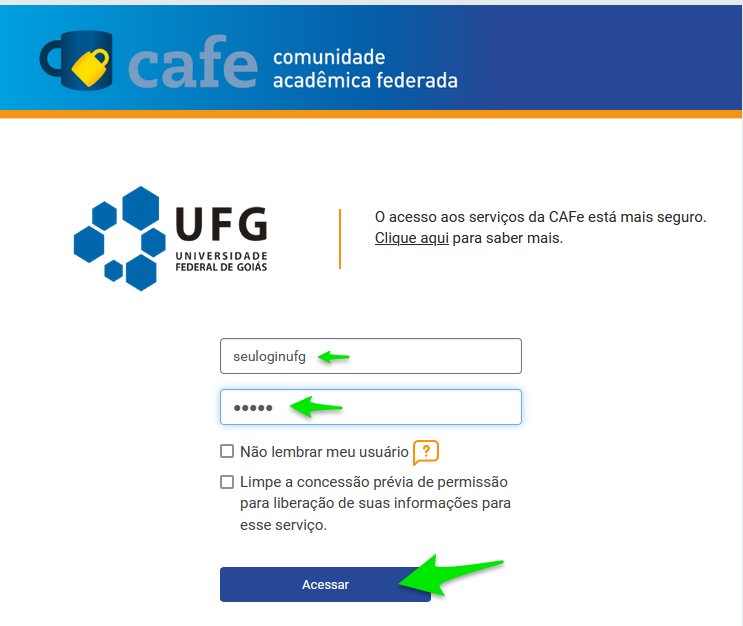
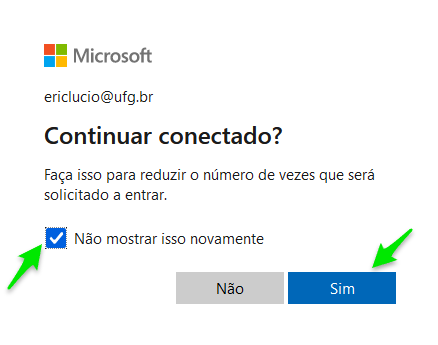
3- Se acessar a plataforma indica que sua conta está ativa e funcionando. Caso não esteja funcionando tente o Tutorial abaixo, caso não for possível o cadastro abra uma GLPI para associarem uma conta Microsoft a seu login UFG.
Tutorial:
Créditos Tutorial: Universidade Federal do Pará - Centro de Tecnologia da Informação e Comunicação
Migrando seus arquivos do Google Drive para o Onedrive
Tutorial:
Créditos Tutorial: Universidade Federal do Pará - Centro de Tecnologia da Informação e Comunicação
